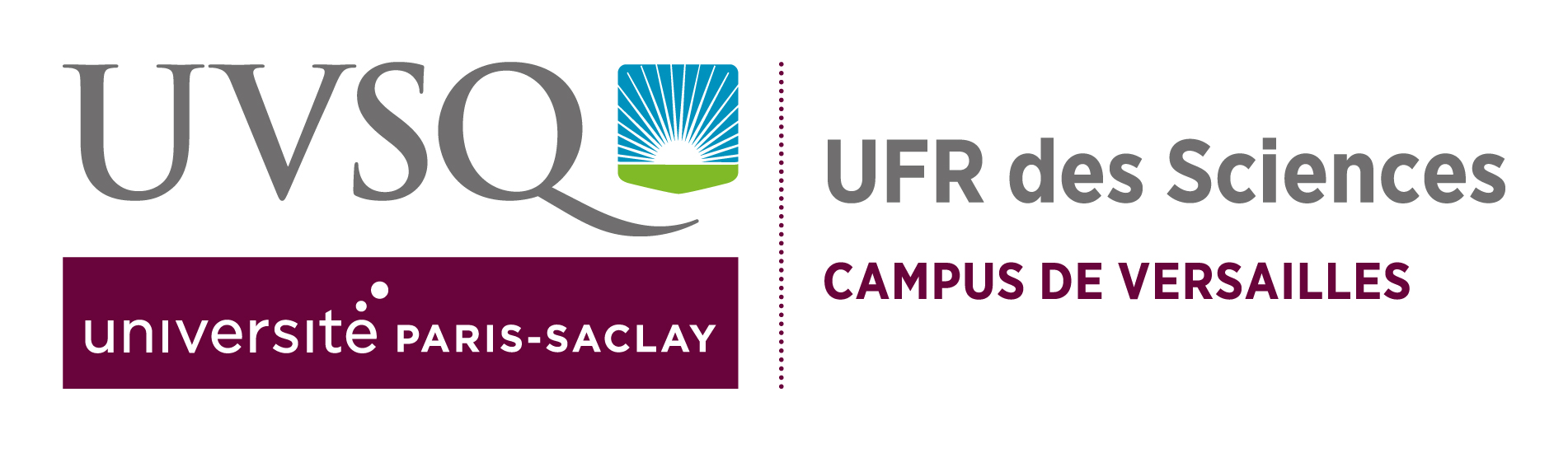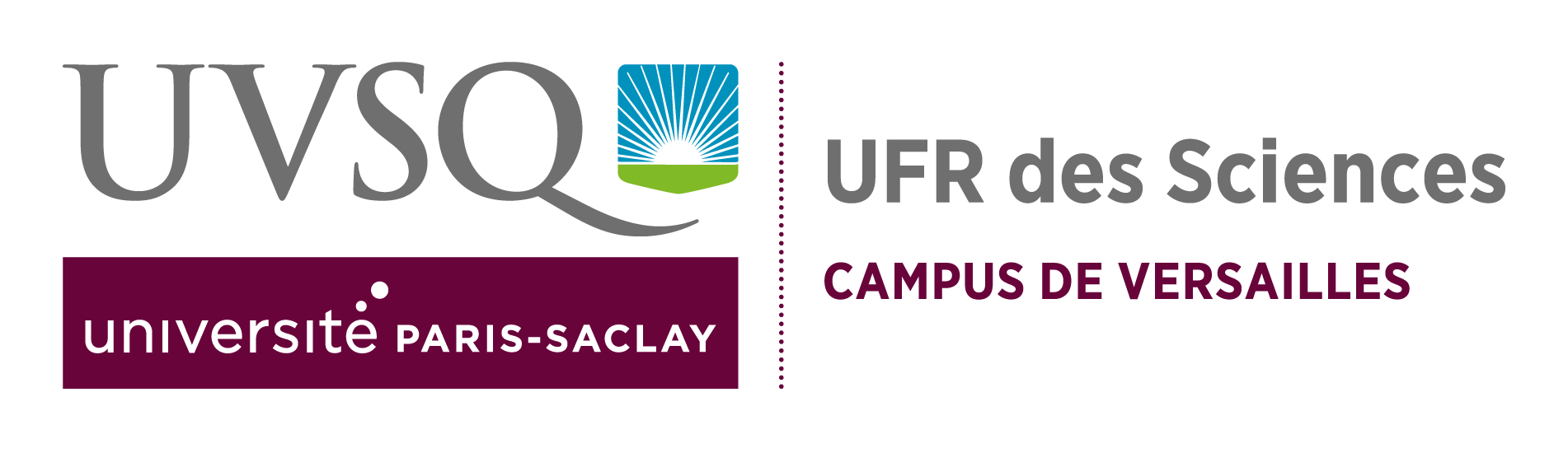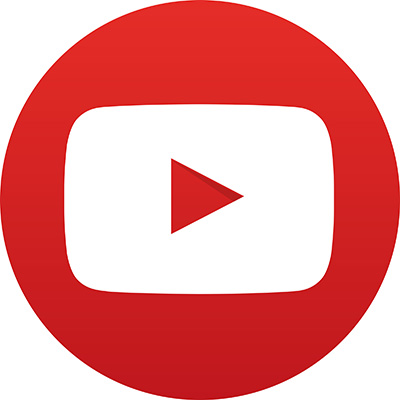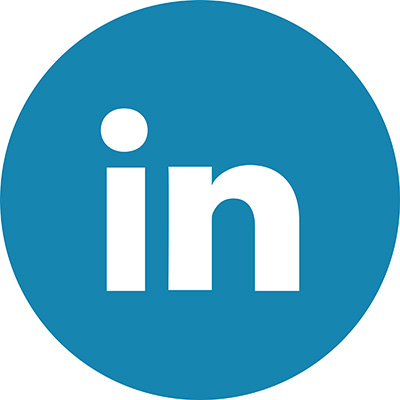Vous êtes ici : UFR des sciencesFRVie étudianteCartable numériqueInstallation
- Partager cette page :
- Version PDF
Installation@home
Quelques explications pour comprendre ce que l'on fait
Une machine virtuelle est une émulation d'un ordinateur au-dessus d'un système d'exploitation existant. Par exemple si un ordinateur a un système Windows XP 8, une machine virtuelle Linux peut être installée et utilisée. Du point de vue de Windows, c'est simplement un programme qui s'exécute. L'utilisation de la machine virtuelle donne l'impression que le système Linux directement est installé sur l'ordinateur.
Le système s'exécutant sur l'ordinateur est appelé système Hôte (Host) et le système s'exécutant dans la machine virtuelle (VM) est appelé système Invité (Guest).
Le système hôte peut être un Windows XP, Seven ou 8, un Mac OS, un Linux. Le système invité peut être, de même, un Windows, un Mac OS ou un Linux.
Il est possible d'avoir plusieurs machines virtuelles installées qui peuvent fonctionner simultanément.
Lors de l'utilisation d'une machine virtuelle, on a bien sûr accès à tous les logiciels installés dans la machine virtuelle, mais de plus toutes les modifications (ajout ou suppression de données) qui sont faites au sein de la machine virtuelle sont prises en compte. Enfin si l'hôte est connecté à Internet, la machine virtuelle est automatiquement connectée à Internet. Vous pouvez donc utiliser la machine virtuelle comme un ordinateur normal.
Le système s'exécutant sur l'ordinateur est appelé système Hôte (Host) et le système s'exécutant dans la machine virtuelle (VM) est appelé système Invité (Guest).
Le système hôte peut être un Windows XP, Seven ou 8, un Mac OS, un Linux. Le système invité peut être, de même, un Windows, un Mac OS ou un Linux.
Il est possible d'avoir plusieurs machines virtuelles installées qui peuvent fonctionner simultanément.
Lors de l'utilisation d'une machine virtuelle, on a bien sûr accès à tous les logiciels installés dans la machine virtuelle, mais de plus toutes les modifications (ajout ou suppression de données) qui sont faites au sein de la machine virtuelle sont prises en compte. Enfin si l'hôte est connecté à Internet, la machine virtuelle est automatiquement connectée à Internet. Vous pouvez donc utiliser la machine virtuelle comme un ordinateur normal.
Installation
Cette section explique comment installer une machine virtuelle sur un ordinateur. Il faut télécharger trois fichiers :
- Le logiciel VirtualBox qui permet de faire fonctionner les machines virtuelles;
- L' "extension pack" supplément à VirtualBox pour des raisons techniques;
- Un fichier .ova contenant la machine virtuelle.
Étape 1 : Téléchargement et installation de VirtualBox et de l'Extension Pack
- Aller sur la page www.virtualbox.org/wiki/Downloads et télécharger la version de VirtualBox correspondant à votre système d'exploitation (Windows, Mac OS)
- Une fois le fichier téléchargé, double-cliquer dessus pour installer VirtualBox, cliquer sur "Next" ou "Continuer" quand l'installation vous propose des choix en prenant donc à chaque fois le choix par défaut.
- Une fois installé le logiciel s'appelle "Oracle VM VirtualBox" sous Windows et Linux, "Virtual Box" sous Mac. Dans la suite on l'appellera "VirtualBox".
- Aller de nouveau sur la page www.virtualbox.org/wiki/Downloads et cliquer sur le lien "All supported platfortms" dans l'item "VirtualBox X.Y.Z Oracle VM VirtualBox Extension Pack". Normalement, cet Extension Pack s'ouvre et s'installe automatiquement dans VirtualBox. Sinon double-cliquer sur le fichier téléchargé qui s'appelle "Oracle_VM_VirtualBox_Extension_Pack-X.Y.Z-nnn.vbox-extpack". X.Y.Z est la version courante de VirtualBox, nnn est la version de l'extension pack.
Étape 2 : Téléchargement de la machine virtuelle
- Aller sur la page de téléchargement des machine virtuelles : liste des VMs.
- Cliquer sur le lien de la machine virtuelle que vous souhaitez installer.
- Il se peut qu'en début de téléchargement, il soit proposé d'ouvrir le fichier avec "Oracle VM VirtualBox", vous pouvez répondre OUI et l'étape 3 est, dans ce cas, pas nécessaire.
- Attention, les fichiers sont de taille importante, le téléchargement peut donc prendre plusieurs minutes.
- Une fois le téléchargement terminé, il doit y avoir, dans le dossier de téléchargement, un fichier .ova correspondant à la machine virtuelle téléchargée.
Étape 3 : Importation de la machine virtuelle dans VirtualBox
- Lancer VirtualBox.
- Cliquer sur le menu "Fichier" puis "Importer application virtuelle".
- Sélectionner le fichier .ova téléchargé à l'étape 2.
- Cliquer sur "Suivant" à chaque question puis sur "Terminer".
Utilisation de la machine virtuelle
- Pour lancer la machine virtuelle, lancer VirtualBox puis double-cliquer sur la machine virtuelle que vous désirez exécuter.
- Une fois la machine lancée, vous êtes automatiquement connecté en tant que l'utilisateur "user".
- Utilisez la machine virtuelle comme un ordinateur normal.
- Le mot de passe de user est "user".
- Si vous amenez la souris vers le haut de l'écran, vous avez accès aux menus du logiciel VirtualBox qui permettent des fonctionnalités avancées, comme par exemple sortir du mode plein écran ou utiliser des périphériques USB (voir section "Options" ci-dessous), ou encore créer et utiliser des instantanés (voir la documentation sur le site de VirtualBox).
- Pour éteindre la machine virtuelle, faites comme si vous eteigniez un ordinateur normal.
Options
Sortir du mode plein écran
- Amener la souris en haut de l'écran.
- Dans le menu qui apparait, cliquer sur "Ecran".
- Puis cliquer sur "Passer en mode plein écran".
- La même manœuvre en sens inverse remet la machine virtuelle en plein écran.
Création d'un dossier partagé entre la machine vituelle et le système hôte
- Cette fonctionnalité permet d'avoir un dossier commun entre l'hôte et la machine virtuelle. On peut ainsi transférer des données de l'hôte vers la machine virtuelle et vice-versa.
- Sur la machine hôte, créer un dossier nommé VME (Virtual Machine Exchange) en majuscules, par exemple sur le bureau.
- Lancer VirtualBox, s'il ne l'est pas déjà.
- Cliquer sur "Configuration", puis sur "Dossier partagé".
- Cliquer sur la petite icône avec un plus qui se trouve sur la droite. Une fenêtre intitulée "Ajouter un dossier partagé" s'ouvre.
- Dans cette fenêtre dans "Chemin du dossier", sélectionner le dossier VME que vous avez créé au point 1.
- Dans cette fenêtre, dans le champ "Nom du dossier", vérifier qu'il est écrit VME.
- Valider par "OK" dans cette fenêtre.
- Valider par "OK" dans la fenêtre de configuration.
- Le dossier partagé est accessible depuis le bureau de la machine virtuelle et depuis l'emplacement où il a été créé dans l'hôte.
- Les données sont physiquement stockées sur l'hôte, donc en cas de suppression de la machine virtuelle, le dossier VME et son contenu ne sont pas supprimés.
Utiliser une clé USB
- Les clés USB ne sont pas capturées automatiquement par la machine virtuelle. Pour rendre la clé visible dans la machine virtuelle :
- Insérer une clé USB dans un des ports de l'ordinateur.
- Dans la machine virtuelle, amener la souris vers le haut de l'écran et cliquer sur "Périphériques"puis ammener la souris sur "Périphériques USB".
- Sélectionner alors dans la liste le périphérique correspondant à votre clé. Il a généralement un nom correspondant au fabriquant de la clé. Il peut être nécessaire d'attendre un peu pour que la clé soit visible.
- Les autres périphériques listés sont ceux présents dans l'ordinateur : clavier, souris, webcam, lecteur de cartes...
- Pour déconnecter la clé, penser à l'éjecter proprement dans la machine virtuelle.
Modifier le type de clavier
- Dans les machines virtuelles, le clavier est par défaut un clavier azerty français. Si vous avez un autre clavier, par exemple qwerty ou clavier mac, il faut aller modifier le clavier dans la machine virtuelle.
- Pour une VM Windows, aller dans le panneau de configuration puis choisir le clavier correspondant à votre ordinateur.
- Pour une VM Linux, cliquer sur le FR en bas à droite, qui permet de basculer entre un clavier windows et un clavier mac.
Informations utiles
- Oracle VM Virtualbox
- Installation pas à pas des VMs
- Ticket Assistance en ligne : "Mes salles d'enseignement en informatique (salles enseignement)", puis "J'ai un problème informatique sur une salle d'enseignement banalisée de l'UFR des sciences (cartable numérique)"